2025 Autore: Leah Sherlock | [email protected]. Ultima modifica: 2025-01-24 17:51
Inquadrare un'immagine, separandola dallo sfondo è tradizione per la progettazione di dipinti, e per l'editoria e, con l'avvento della tecnologia informatica, nel web design. La tela pittorica è inserita nella cornice non solo per rafforzarla, ma anche per scopi decorativi - per darle completezza, per rendere più definita la geometria della tela. Il colore della cornice, la presenza di un passe-partout spesso formano un tutt'uno con l'immagine, la presentazione e la percezione dell'opera dipendono in gran parte da loro. Quando si preparano immagini per la stampa o la pubblicazione su Internet, spesso diventa anche necessario inquadrarle ed è più efficace utilizzare non editor di testo (ad esempio Word), ma grafici, in particolare Photoshop. Come creare una cornice in Photoshop è l'argomento di questo articolo.

Inquadrare l'intera immagine
Il modo più semplice e veloce per creare una cornice in Photoshop è ridimensionare la tela. È adatto se si desidera creare un unico colore e un bordo semplice attorno all'intera immagine.
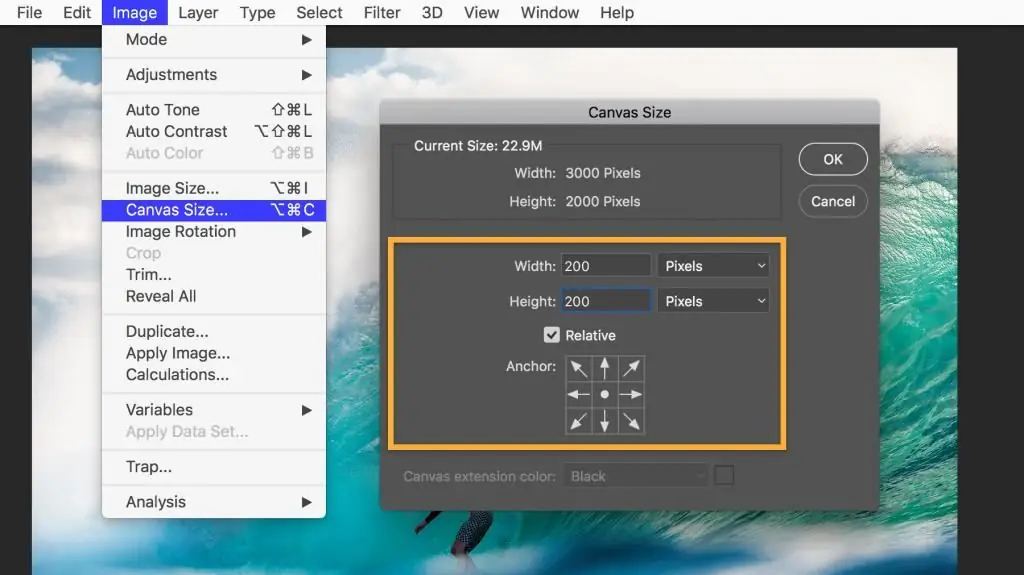
Apri il file nel programma, nel menu "Immagine", trova la voce "Dimensioni tela" e fai clic su di essa. Nella finestra che si apre, ti verrà data la possibilità di ridurre o aumentare le dimensioni dell'area del file ritagliando o aggiungendo nuovi pixel. Se inserisci numeri positivi nei campi "Lunghezza" e "Larghezza", la tela verrà ingrandita, se negativa verrà ridotta. Per creare una cornice, devi scrivere numeri positivi. Sotto, nel campo "Posizione", va notato esattamente dove verrà ingrandita la tela: da tutti i lati o solo da tre. Per fare ciò, segna la casella appropriata.
Di seguito è necessario selezionare il colore della cornice futura e confermare l'azione.
Ripetendo questa operazione molte volte e cambiando il colore della nuova area della tela, puoi creare cornici multicolori.

Riquadro interno con effetti
Il vantaggio del metodo sopra descritto è la sua semplicità, lo svantaggio è che è impossibile regolare o cambiare ulteriormente tale cornice. Inoltre, aumenta l'area dell'immagine. Se desideri creare una cornice più interessante e personalizzabile, puoi utilizzare gli effetti di livello.
Prima di creare una cornice in Photoshop in questo modo, devi duplicare il livello. Apri il file, seleziona "Duplica livello" dal menu "Livelli". Non ci saranno modifiche esterne al file, ma nella finestra Livelli apparirà un nuovo livello, è come mettere due foto identiche una sopra l' altra. La differenza tra il nuovo livello e quello originale è questati permette di lavorare con gli effetti.
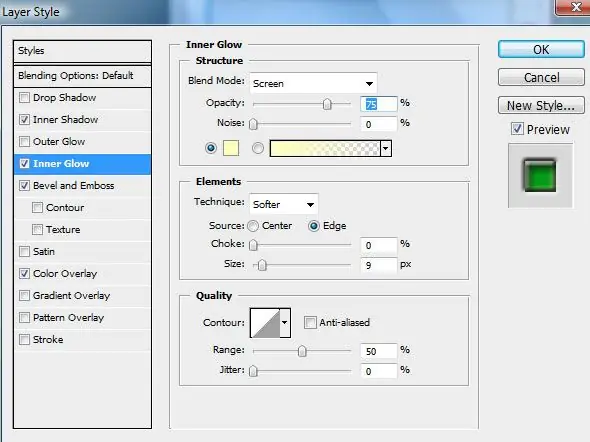
Puoi creare una cornice per una foto in Photoshop, ad esempio, utilizzando gli effetti Tratto, Bagliore interno o Ombra interna. Per sperimentarli, devi aprire la finestra "Effetti". Il primo modo per aprirlo è attraverso il menu principale (Livello - Stile livello - quindi puoi selezionarne uno qualsiasi, si aprirà una finestra generale). Il secondo modo è attraverso la finestra Livelli. Nella parte inferiore di questa finestra devi trovare il pulsante "Effetti". Puoi usare qualsiasi effetto, la cosa principale è selezionare l'opzione "Dentro" ovunque, altrimenti l'effetto non verrà riflesso - dopotutto, tutti gli effetti e le cornici "esterni" saranno fuori dalla tela e semplicemente non lo saranno visibile.
Esempio di creazione di una cornice usando l'effetto
Un esempio di come rendere decorativa e attraente una cornice in Photoshop è usare l'effetto bagliore. Apri il file e duplica il livello. Apri la finestra Effetti di livello. Seleziona la scheda "Inner Glow", seleziona l'opzione "Anteprima" sulla destra, quindi tutte le modifiche verranno immediatamente riflesse nell'immagine aperta. Quindi puoi sperimentare con le impostazioni della cornice. Prima di tutto, sposta il cursore "Dimensioni" verso destra in modo che il bagliore (cornice) diventi visibile. Quindi puoi scegliere il colore del bagliore, regolarne l'opacità e il tipo (è meglio iniziare con "Normale"), il grado di sfumatura, di solito una tale cornice viene creata regolando ripetutamente tutte le opzioni per ottenere il risultato che desideri da vedere.
Se hai intenzione di tornare a modificare il frame, il file deve essere salvato inin un formato che salva i livelli, ad esempio in formato psd.
Copiare una cornice creata con effetti
"Photoshop" è in grado di ricordare le impostazioni dei livelli, quindi se devi elaborare molte immagini e creare le stesse cornici per tutte, apri il file, seleziona il livello con l'effetto e copia l'effetto. Questo comando può essere trovato sia attraverso il menu principale (Livelli - Stile livello - Copia stile livello) o tramite la finestra "Livelli" (fare clic con il tasto destro del mouse sul livello e selezionare il comando desiderato).
Apri il file in cui vuoi incollare il fotogramma già creato, duplica il livello e - utilizzando il menu principale o utilizzando la finestra "Livelli" - usa il comando "Incolla stile livello" per applicare gli effetti copiati.
Memorizzare i frame creati per un uso successivo
Molti designer archiviano i modelli di cornice di Photoshop in un file a strati contenente immagini con effetti diversi. Copiando gli stili di livello, puoi applicare le impostazioni ai livelli di altri file e, se necessario, modificarli.
Usare lo strumento Cornice
In generale, lo strumento "Cornice" in Photoshop è necessario, prima di tutto, per ritagliare (ritagliare un frammento di un'immagine), il suo utilizzo nella creazione di una cornice decorativa può essere solo indiretto - ne avrai bisogno se hai bisogno di inquadrare un frammento di un'immagine.
Seleziona lo strumento "Cornice", posiziona il mouse sull'area dell'immagine, premi il tasto sinistro del mouse, disegna una linea diagonale e rilascia il mouse. La parte dell'immagine verrà evidenziata. L'area selezionata puòmodifica - aumenta, diminuisci, ruota (passa il mouse sui lati del rettangolo e trascina nella direzione desiderata) e sposta (posiziona il puntatore all'interno dell'area selezionata, premi il pulsante sinistro e sposta l'area). Per confermare il comando di taglio, premere il tasto "Invio" o fare clic sul segno di spunta nell'angolo in alto a destra della barra degli strumenti. Per annullare il ritaglio, fai clic sull'icona del cerchio barrato.
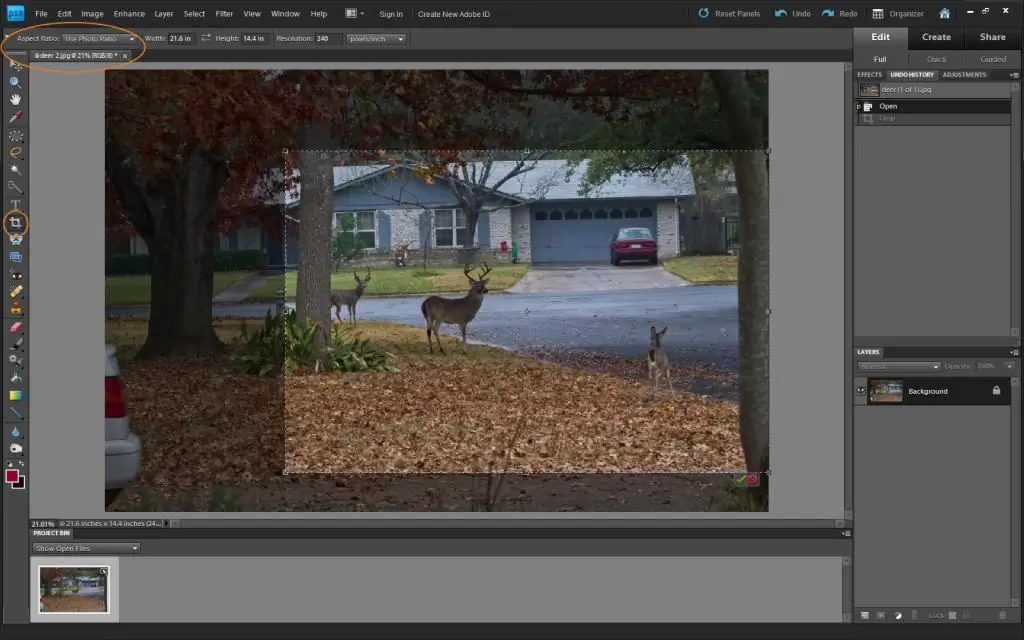
Puoi applicare qualsiasi effetto alla parte tagliata del file.
Cornici rotonde
Le cornici circolari in Photoshop possono anche essere create usando gli effetti, ma per questo è necessario ritagliare la parte rotonda (ovale) del file e posizionarla su un livello trasparente.
Nella finestra "Livelli", seleziona il livello con l'immagine. Sulla barra degli strumenti, trova lo strumento "Selezione", premi il pulsante sinistro del mouse e non rilasciare: si aprirà un sottomenu di opzioni di selezione. Seleziona Selezione ellittica. Utilizzare questo strumento per selezionare la parte dell'immagine che si desidera racchiudere in una cornice. Copialo (Modifica - Copia) e incollalo (Modifica - Incolla). Un nuovo livello apparirà nella finestra Livelli. Elimina o disabilita il livello principale. Ora vedi un'immagine rotonda (ellittica) su uno sfondo trasparente.
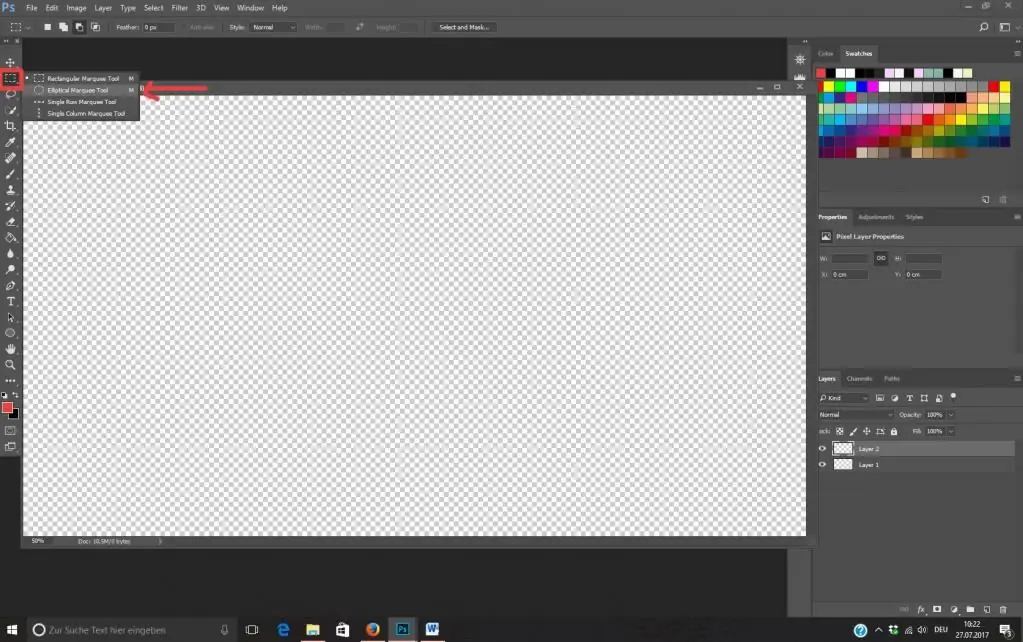
Crea una cornice attorno a questo livello applicando degli effetti (in questo caso, puoi usare non solo l'opzione "Interno", ma anche l'opzione "Esterno". Ritaglia l'immagine usando il ritaglio, rimuovendo l'area extra vuota.
Telaiointorno al testo
Per creare una cornice per il testo in Photoshop, devi anche creare un nuovo livello racchiuso in una cornice e "metterlo" sotto il testo.
Questo livello può essere sia un frammento dell'immagine su cui è posizionato il testo, sia un nuovo livello riempito con un determinato colore (seleziona un'area dell'immagine, crea un nuovo livello, riempilo con il Strumento Riempimento o Sfumatura, applica gli effetti per creare una cornice).
"Photoshop" offre grandi opportunità per creare fotogrammi modificabili di vari gradi di complessità, per ottenere l'originalità, devi sperimentare molto e salvare i risultati dei tuoi esperimenti di successo.
Consigliato:
Come inviare una domanda a “Cosa? Dove? Quando?”: istruzioni e consigli passo passo

La partecipazione a vari programmi è molto interessante. Come posso inviare la mia domanda a “Cosa? Dove? Quando?"? I migliori suggerimenti e trucchi sono presentati in questo articolo
Come impostare le corde di una chitarra acustica: istruzioni passo passo, consigli

La qualità del suono dello strumento dipende in definitiva dalla tempestiva sostituzione delle corde su una chitarra acustica. Ogni chitarrista principiante dovrebbe imparare la tecnica per cambiare le corde da solo. Questa procedura sembra complicata solo all'inizio. Questo articolo ti parlerà dei motivi della sostituzione, della tecnica e della sequenza di lavoro, nonché di alcuni trucchi
Come disegnare le bambole che nidificano passo dopo passo, come realizzare un'applicazione su vestiti e adesivi sui mobili per bambini
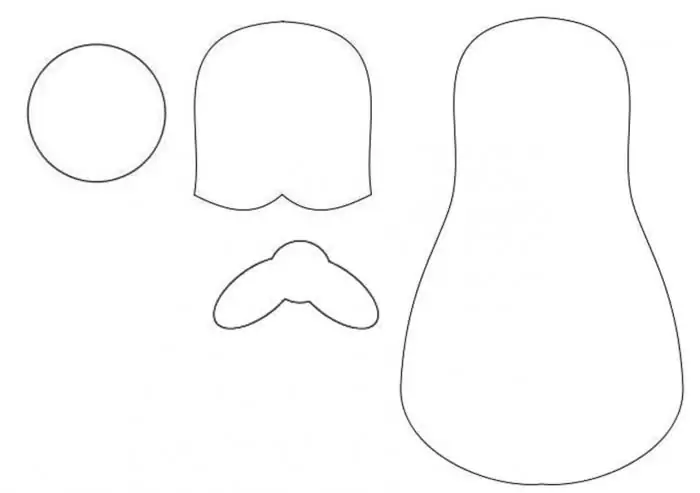
Sapere come disegnare bambole che nidificano aiuterà a decorare le pareti della stanza del bambino, a creare adesivi interessanti sui mobili dei bambini o copertine per quaderni e album
Come disegnare un cilindro con una matita con un'ombra passo dopo passo? Istruzioni e consigli passo passo
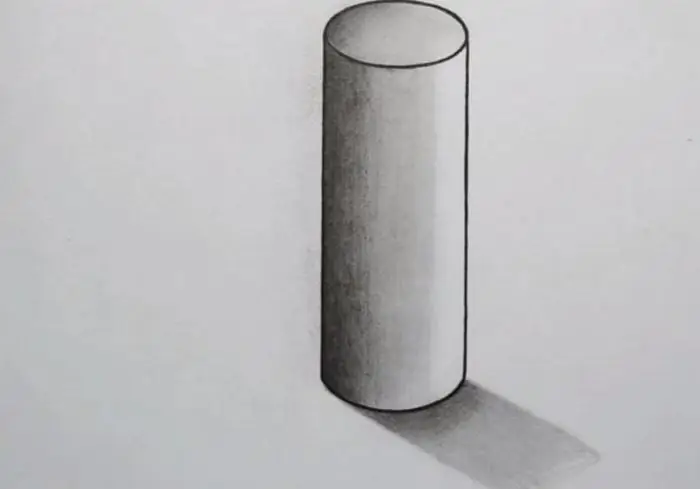
Il disegno a matita è molto complicato quando vuoi creare volume e disegnare un'ombra. Pertanto, considera come disegnare un cilindro in dettaglio in diverse versioni
Come disegnare una cornice a mano libera
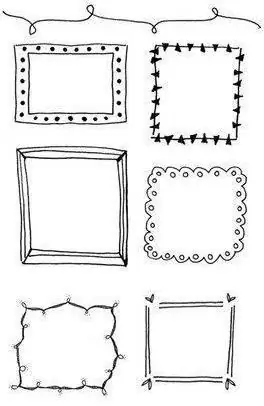
Stai pensando a come progettare magnificamente un'immagine o un testo? Inquadralo. Grazie a ciò apparirà la completezza visiva e il lavoro suonerà in un modo nuovo. Come disegnare una cornice in vari modi, leggi sotto

