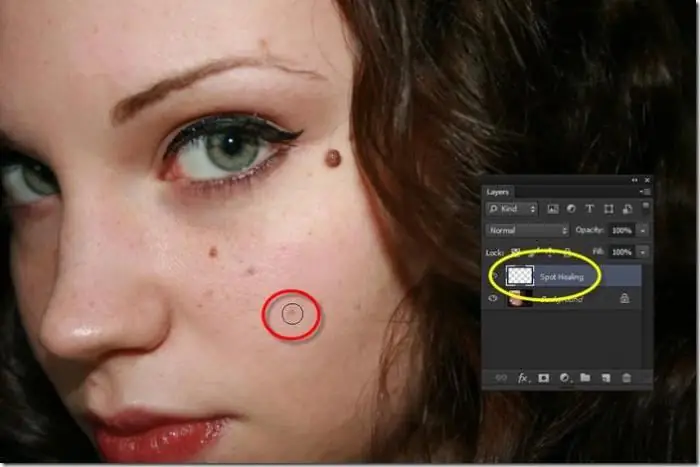2025 Autore: Leah Sherlock | [email protected]. Ultima modifica: 2025-01-24 17:51:38
In pratica nessuno ora usa fotocamere a pellicola e le fotocamere digitali ti consentono di modificare le immagini tramite programmi speciali. Uno dei mezzi per correggere le imprecisioni dell'immagine o eliminare vari punti è il "Pennello correttivo" in Photoshop, e ne parleremo.
Cos'è "Photoshop"?
Con lo sviluppo delle fotocamere digitali, c'era la necessità di sviluppare uno speciale editor multifunzionale. "Photoshop" è stato sviluppato da Adobe Systems ed è stato utilizzato per lavorare con immagini a figura intera, ma ha anche alcuni strumenti utili nella sua funzionalità.
Oggi, "Photoshop" viene utilizzato per elaborare immagini sia amatoriali che professionali. Il programma funziona su sistemi operativi Windows e Mac OS.
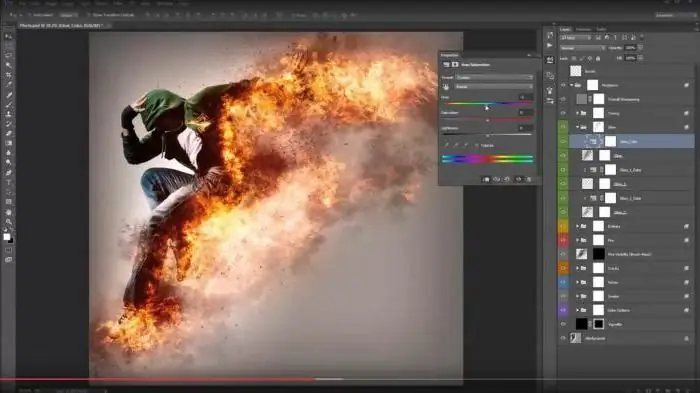
Nel suo assortimento, il programma ha più di cento strumenti e funzioni diversi, oltre a un gran numero di effetti per la modifica delle foto. Compreso"Pennello correttivo" in "Photoshop" è un modo per correggere le immagini.
Cos'è il Pennello correttivo?
Il "Pennello correttivo" è uno strumento in grado di riparare i difetti in base alle aree vicine di un'immagine. Questa funzione non solo disegna con i pixel selezionati nell'immagine, ma confronta anche luminosità, trasparenza e oscurità. Per questo motivo, durante il processo di restauro, si ottiene un'area che non differisce dal resto dell'immagine.
Funzioni come il Pennello correttivo in Photoshop si applicano non solo alle immagini, ma anche alle animazioni o ai video.
Come si usa
Per utilizzare questo strumento, selezionalo nella barra degli strumenti. E poi fai quanto segue.
In primo luogo, fai clic sul campione del pennello per selezionare le opzioni.
- Se stai lavorando da un tablet, nel menu "Dimensioni", seleziona "Pressione penna" e imposta anche la "Ruota copiatrice" - questo ti permetterà di utilizzare al meglio il programma sullo schermo sensibile del dispositivo. Se nel corso del lavoro non è necessario ingrandire o ridurre la foto, fare clic sulla voce "Disabilita".
- Modalità di sovrapposizione. Per mantenere il rumore e la grana della pellicola, usa un pennello a punta morbida e fai clic su "Sostituisci".
- Fonte di pixel per lavori di restauro. Sono disponibili due opzioni: "Campione" - quindi pixel daimmagine attiva o "Modello" - saranno presi dal modello.
- L'allineamento deve essere impostato per il campionamento continuo dei pixel, in modo da non perdere il punto desiderato quando si rilascia il pulsante del mouse. Se non è richiesto, deseleziona questa casella.
- Seleziona un campione dai livelli specificati. Se è necessario correggere solo il livello corrente, impostare l'opzione su attivo, se diversi, tutti i livelli ed è anche possibile impostare "corrente e successivo".
- Casuale - questo parametro dovrebbe essere ridotto al minimo quando si lavora con un'immagine a grana grossa.
Secondo, imposta il punto di produzione. Per fare ciò, fai clic su qualsiasi area di ripristino tenendo premuto il tasto Alt. Quando lavori su più immagini contemporaneamente, tieni presente che devono avere la stessa combinazione di colori.

Terzo, puoi impostare parametri aggiuntivi nel pannello "Sorgente dei cloni", dove puoi definire fino a cinque diverse fonti di produzione.
Quando rilasci il pulsante del mouse, l'immagine verrà modificata. Abbiamo esaminato come utilizzare il Pennello correttivo in Photoshop. Ora passiamo all'opzione punto.
Spazzola tornita
Se devi rimuovere rapidamente eventuali macchie dall'immagine o altri piccoli difetti, allora il Pennello correttivo al volo in Photoshop ti aiuterà. Funziona per analogia con il solito, cioè usa i pixel e li confronta conimmagine, ma non è necessario specificare un punto per il motivo. Si basa sull'area intorno all'area da restaurare.
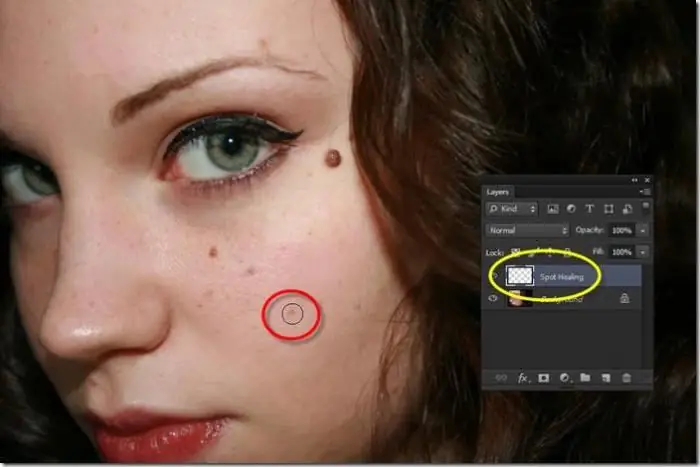
Per effettuare regolazioni dell'immagine con questo strumento, procedi come segue:
- Seleziona un pennello spot dalla barra degli strumenti, è meglio aggiungere un diametro maggiore all'area di restauro.
- Seleziona l'area dei pixel lungo il bordo della quale dovrebbe verificarsi la sovrapposizione, usali per creare la trama. E aggiungi anche un'opzione di classificazione dei contenuti più vicina per riempire l'area senza bordi evidenti.
- Seleziona "campiona tutti i livelli". Solo allora fai clic sull'area della patch.
Così il Pennello correttivo al volo in Photoshop correggerà le imperfezioni nell'immagine.
Cosa fare se si verifica un errore
A volte potrebbero esserci errori relativi al funzionamento di questo strumento. Nelle situazioni più critiche, se il "Pennello correttivo" in "Photoshop" non funziona e anche altri elementi di modifica non sono disponibili, è necessario reinstallare il programma con l'antivirus disabilitato.
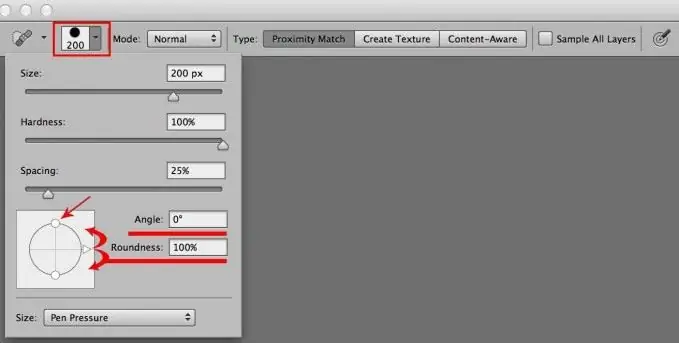
Se il lavoro sbagliato è legato solo al pennello stesso, molto probabilmente hai scelto i livelli sbagliati o l'uso dei timbri. Controlla tutte le impostazioni del Pennello correttivo con l'esempio sopra e riprova.
Consigliato:
Quali fatti storici si possono trovare nelle epopee? Epopea e storia

I fatti storici nelle epopee sono oggetto di ricerca da parte di molti scienziati. L'epopea non è solo un'invenzione dei nostri antenati, ma preziose fonti di informazioni su eventi, persone, stile di vita, vita, ecc
Quali gare divertenti per l'azienda al tavolo possono offrire gli esperti in questo campo?

Quando le persone si riuniscono al tavolo festivo e decidono di celebrare un evento, un incontro o semplicemente rilassarsi, non dovresti lasciare che tutto faccia il suo corso. Divertenti gare per la compagnia al tavolo contribuiranno a trasformare un pasto in un evento emozionante
Film "Quali sogni possono venire"

Uno dei più grandi film del cinema mondiale, Where Dreams May Come è basato sull'omonimo libro di Richard Matheson nel 1998 alla PolyGram Filmed Entertainment del regista Vincent Ward. Questa è la storia di dove portano i sogni degli innamorati
Quali dovrebbero essere gli strumenti dell'artista

Per le persone che lavorano nel campo delle belle arti, è importante avere tutte le forniture necessarie, con l'aiuto delle quali nasceranno le loro tele uniche. E affinché il lavoro sia professionale, è importante acquistare materiali di alta qualità e strumenti dell'artista che soddisfino non solo gli standard generalmente accettati, ma anche i requisiti personali di un particolare maestro
Come si chiama il libro? 5 errori che fanno gli scrittori principianti
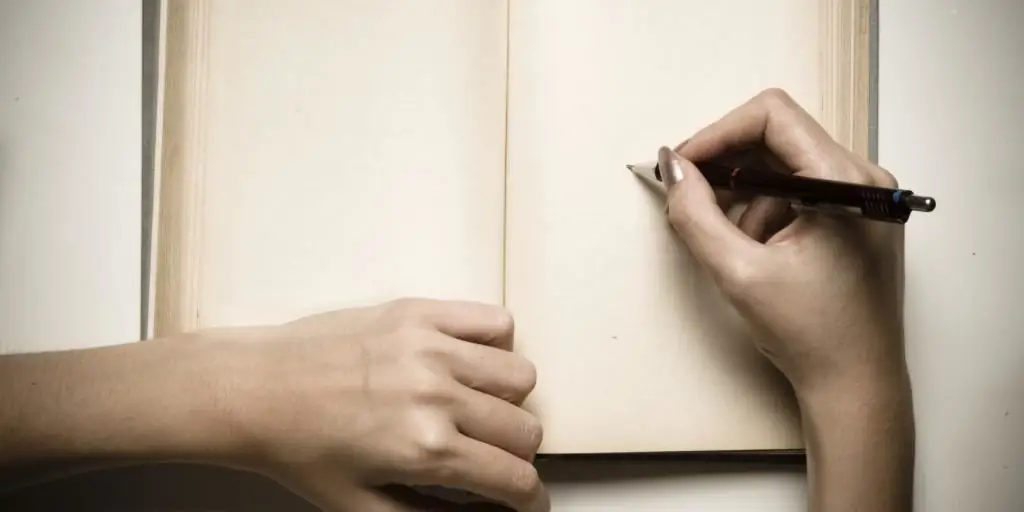
Se la scrittura precedente sembrava alla maggior parte delle persone un picco irraggiungibile, ora anche un autore giovane e sconosciuto ha buone possibilità di successo. Internet e i social network sono letteralmente traboccanti di opere di autori diversi, di genere e qualità differenti. Quindi, come attiri l'attenzione del pubblico sul tuo romanzo? Una delle sfumature importanti è il nome corretto, interessante e accattivante. Nell'articolo ti diremo come nominare il libro in modo che attiri i lettori